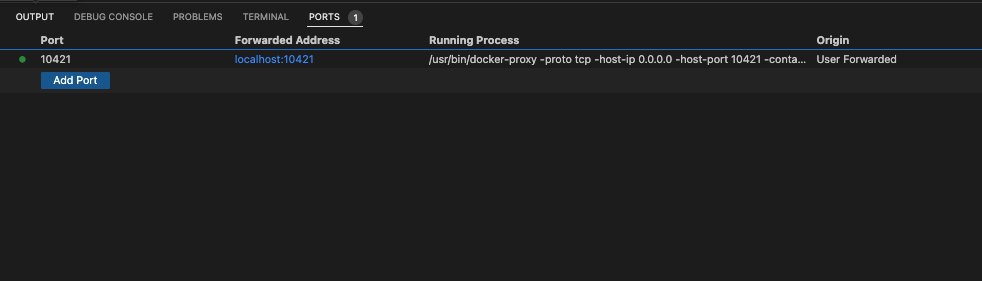Visual Studio Code
Visual Studio Code
Connecting via VNC
- Make sure you have a VPN connection.
Installing VNC
- Install VNC using this link: https://www.realvnc.com/en/connect/download/viewer/windows/
- Sysadmin has sent you:
os_password.txt- Your username
$USER -
A key
crypto.pubthat looks like:-----BEGIN OPENSSH PRIVATE KEY----- b3BlbnNzaC1rZXktdjEAAAAABG5vbmUAAAAEbm9uZQAAAAAAAAABAAABlwAAAAdzc2gtcn NhAAAAAwEAAQAAAYEA0IQsLy1lL3bhPT+43sht2/m9tqZm8sEQrXMAVtfm4ji/LXMr7094 … hakqVTlQ2sr0YTAAAAHnNhZ2dlc2VAZ3BtYWMuZmlvcy1yb3V0ZXIuaG9tZQECAwQ= -----END OPENSSH PRIVATE KEY----- -
Let's say you are connected via VNC.
- Login into the OS.
- Run
pycharm.shusing terminal (should be there):> bash /opt/pycharm-community-2021.2.3/bin/pycharm.sh
Installation of VS Code
Windows, Linux, Mac
- Download the installer using this link: Download Visual Studio Code - Mac, Linux, Windows.
- Run the installer and follow the wizard steps.
- To run VS Code, find it in the Start menu or use the desktop shortcut.
- In the left navigation bar search for extensions ( or use
Ctrl+Shift+X) and search for "ms-vscode-remote.remote-ssh" and then click on the install button.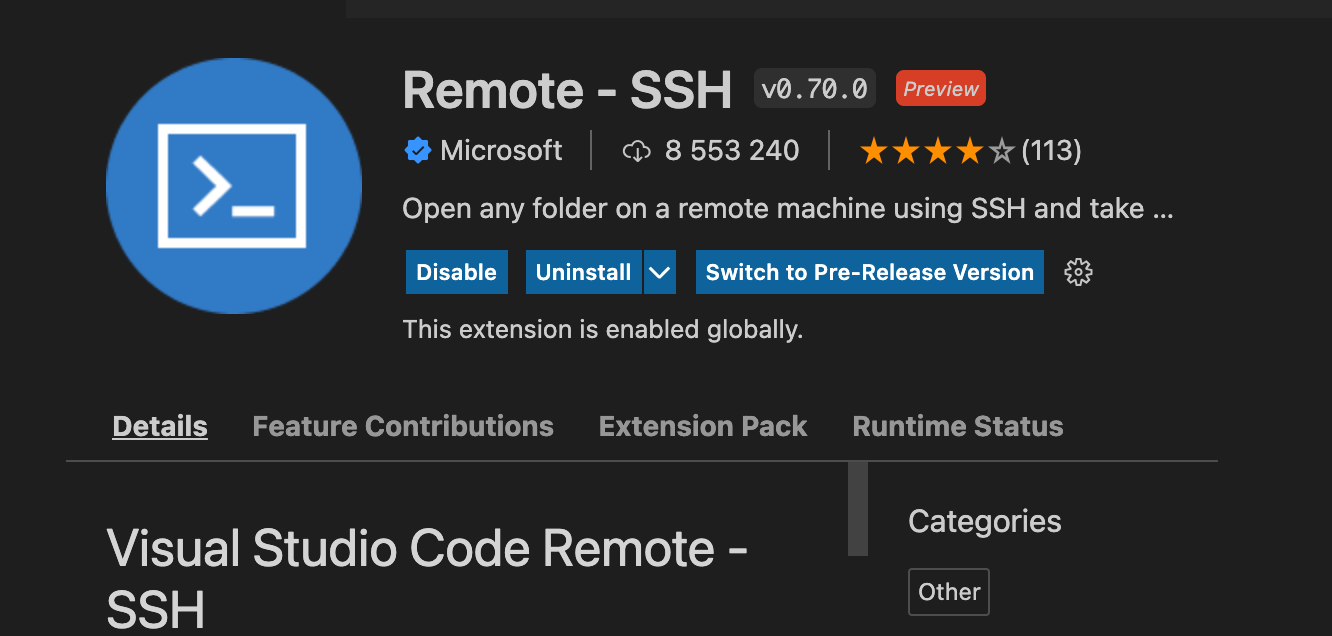
- Connect to the VPN.
- In bottom left corner click on this green button:

- Then you will see these options on top of the screen, click on "Open SSH
Configuration File…" and then click on the
user\.ssh\configoruser/.ssh/config.
- The config should look like this:
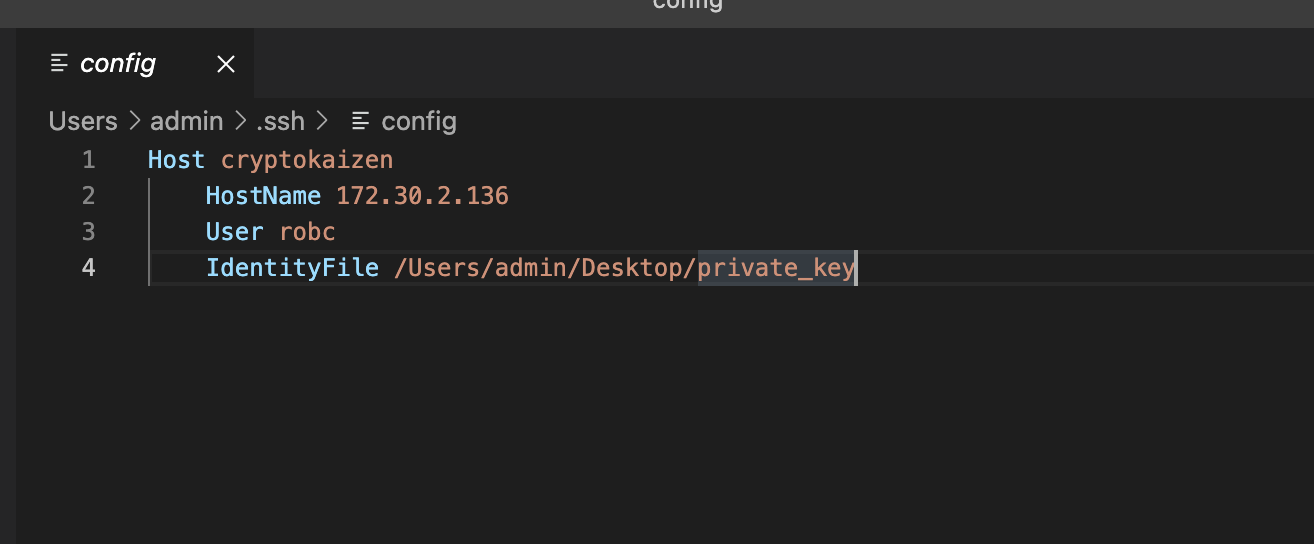
HostName: dev1 (or dev2) server IP.User: your linux user name on the dev server.IdentityFile: private key that you use toSSHto the dev server.- Save and close the config file and press the green button again, then for connection click on "Connect to Host...". You should see the IP address of the server, so just click on it and it will connect you in a new window.
- Open a preferred repo directory.
- Click on the "Source control" button on the left:

- Choose "Open Folder":
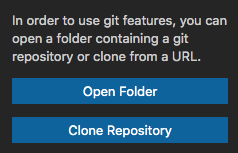
- Choose the desired repo directory from the drop-down menu, e.g.,
cmamp1: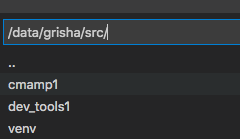
How to run a VSCode debugger within a remote container
The goal is to successfully run a Visual Studio Code (VSCode) debugger on code that runs within a docker container located on a remote server.
Prerequisites
-
Mac OS or Linux-based OS
-
Visual Studio Code installed on the local machine you are working from
-
VSCode extensions installed:
- Python
(Installed on the remote machine)
- VS Code installs some files inside
.vscode-*directories on the remote host to ensure full functionality of the extensions
- VS Code installs some files inside
- Remote SSH
- Remote Explorer
- Remote Development (Installed on the remote machine)
-
Ability to access the remote server where the container will be located using SSH
-
Kaizen dev environment set-up on the remote machine to allow running
invoketargets -
A running Kaizen dev docker container created on the remote machine using
invoke docker_bash
Tips
- To open the command palette in VSCode use a keyboard shortcut Cmd + Shift + P
Steps
-
Open the command palette and search for
Remote-SSH: Connect to hostaction -
Click
+ Add new SSH Host. The prompt will ask you to provide a full command to log in to the server, e.g. "ssh ubuntu@10.11.12.13"- Note: if you use
~/.ssh/configto specify frequently used hosts, VSCode will automatically fetch the list for you, this way you simply choose the name of the host and the connection is established automatically
- Note: if you use
-
Make sure you have a container running using
invoke docker_bashon the remote machine -
VSCode will establish a remote connection to the server and open a new window. Make sure that is your active window.
-
Open the command palette and search for
Dev Containers: Attach To Running Container. A list of all running containers on your server will appear, choose your container. -
Choose the debugging panel from the sidebar and click on
Run and Debug
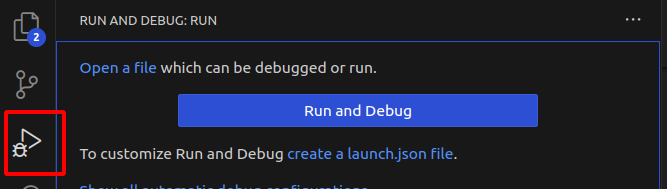
- Click "Add Configuration" an editor for "launch.json" should open
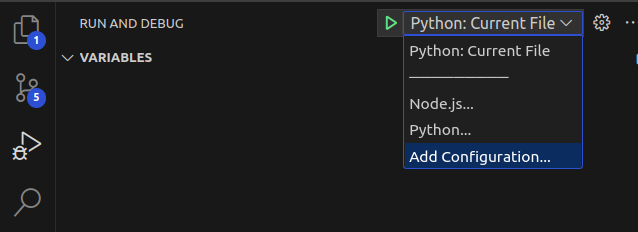
- Paste the following JSON into the file and save it.
{
// Use IntelliSense to learn about possible attributes.
// Hover to view descriptions of existing attributes.
// For more information, visit:
https://go.microsoft.com/fwlink/?linkid=830387
"version": "0.2.0",
"configurations": [
{
"name": "Python: Current File",
"type": "python",
"request": "launch",
"program": "${file}",
"console": "integratedTerminal",
"justMyCode": true,
"python":"/venv/bin/python",
"env": {
"PATH":
"/app/amp/documentation/scripts:/app/amp/dev_scripts/testing:/app/amp/dev_scripts/notebooks:/app/amp/dev_scripts/install:/app/amp/dev_scripts/infra:/app/amp/dev_scripts/git:/app/amp/dev_scripts/aws:/app/amp/dev_scripts:/app/amp:/app/dev_script_p1:/app:.:/venv/bin:/usr/local/sbin:/usr/local/bin:/usr/sbin:/usr/bin:/sbin:/bin",
"PYTHONPATH":"/app/amp:/app:"
}
}
]
}
- Now you can open any Python file within the environment. You can for example set a breakpoint, hit the green "play" button and the debugger will run the currently opened file
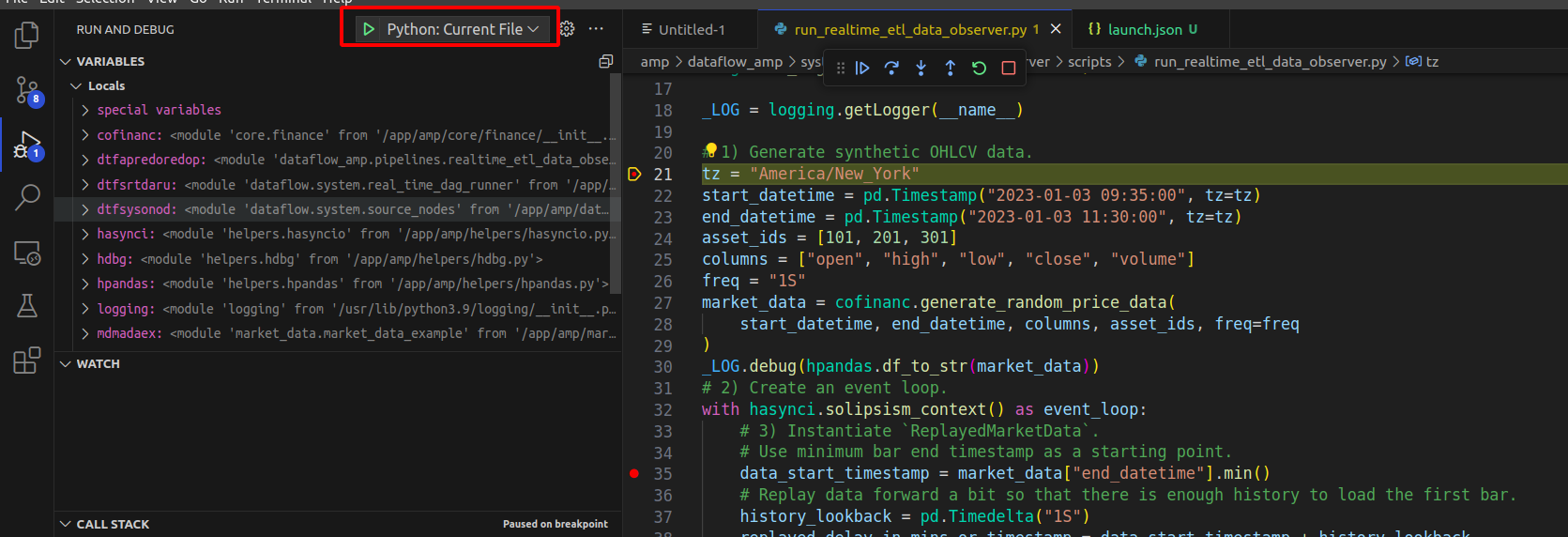
- To run a script with a specific set of command line arguments, append
"args"key to the launch.json file (the location should be.vscode/launch.json). The value is a list of command line arguments and values. Example below:
"args": [
"--file",
"/app/im_v2/ccxt/notebooks/Master_universe.ipynb",
"--action",
"convert"
]
How to access the Jupyter server running on the remote server through your local machine
1.i docker_jupyter
###> devops/docker_run/run_jupyter_server.sh
> cmd=jupyter notebook --ip=* --port=10421 --allow-root --NotebookApp.token=''
...
- In VSCode, add port forwarding from port
10421on the server to the same port on your local machine. You can then access the Jupyter notebook running on the remote machine throughhttp://localhost:10421on your local machine.